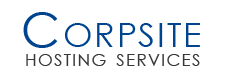Why do we require SMTP authentication?
Sending mail through the built-in mechanism with WordPress does not utilize any passwords or other known information. It simply drops the message into the server's mail queue. This has the potential to cause a large delay if an unrelated customer website gets hacked and starts sending out spam. If enough spam is sent out, the server IP will get put on a blacklist. Another reason is that sending mail by dropping it in the queue also sends as the server primary IP. If your website has a dedicated IP address, that IP won't be used. However if you send with SMTP authentication then your site will send using it's dedicated IP which prevents these problems from affecting you.
How do I enable SMTP authentication in WordPress?
This is accomplished with one of a couple different SMTP plugins. You may use any WordPress plugin you wish, however we recommend Postman SMTP as it is simple to setup and widely compatible. Here are the steps:
- First we need to create a user that WordPress will send mail as. Log into your corpsite.com account here: Corpsite Panel
- Click on the "Services" menu, then click "My Services". Click the "Active" button for the Hosting service for your domain.
- Click the "Login to Control Panel" button. This will take you to your hosting service control panel
- Let's add a user for WordPress. If you already have a user you would like to use, you may skip this step. You will need to know the user's password.
- On the left hand menu, click "Edit Users". Click "Add a user to this server" button.
- In the "Email address" section, choose the email address WordPress will use. We suggest something like "website" or "nobody" or "noreply". In our examples, we will use "noreply"
- Keep a copy of the randomly generated password or set it to something that you like. We suggest making it complex and completely different from your other passwords.
- Now we need to decide how messages will be treated if someone replies to the messages sent by WordPress.
- If you want messages sent to noreply@yourdomain.com to get forwarded to you, click "Mail forwarding settings" and un-check "deliver to mailbox" and then check "Yes, forward to addresses". Enter your real email address into that box.
- If you don't want this account to receive mail, click "Mail forwarding settings" and un-check the "Yes, deliver to mailbox" option. You can also set an auto-reply to remind users that mail to this address won't be read. You do this by checking the "Yes, respond with message" option and then type your reply message into the box.
- Click "Create" button
- Now let's add the plugin to WordPress.
- Log into your website WordPress admin interface
- Click "Plugins" then "Add New"
- Search for: Postman SMTP Mailer
- Click the "Install Now" button for Postman SMTP Mailer plugin. Once it is installed, click the "Activate" button for it.
- And now it's time to setup Postman SMTP Mailer!
- Click your "Settings" menu on the left side, then "EMail". The Postman SMTP wizard will begin.
- If you are asked to "Import configuration from another plugin?", say "None" and hit Next. Otherwise, continue to the next instruction below.
- Set "Email Address" to the email you set before. In our example, this is "noreply@yourdomain.com". Set the "Name" to your website or company name, for example: "My Website". Click Next.
- Set "Outgoing Mail Server Hostname" to "localhost", which will log into the local hosting server email system with your password in clear-text.
- If you want your password to be protected with encryption, enter the actual hostname of the server. You can find the actual hostname on the Corpsite Panel page (where you clicked "Login to Control Panel" button) or in the address bar of your web browser when looking at the Hosting Control Panel. The server name should look like virtualmin99.corpsite.com and you should leave off the "https://" and the ":10000" parts, only the name itself is needed.
- Click "Next" after entering the hostname. The plugin will do some connectivity tests. When asked "How will the connection to the mail server be established?", select the "SMTP" line that looks like "SMTP - localhost:587" or "SMTP - corpsite.com:587". You may see a warning in yellow, you can ignore this warning. Click Next.
- Set "Username" to the email address you created, in this example that is "noreply@yourdomain.com". Set the Password to the password you wrote down from step 4c. Click Next.
- Click Finish
- That's it! You can click "Send a Test Email" to make sure everything worked. Your WordPress is now setup and ready to send SMTP email.
We hope this article was helpful. If you need assistance, please contact our support department. We cannot guarantee support for WordPress as it is not our product, however our technicians will try to point you in the right direction and will try their best to answer any questions you may have.